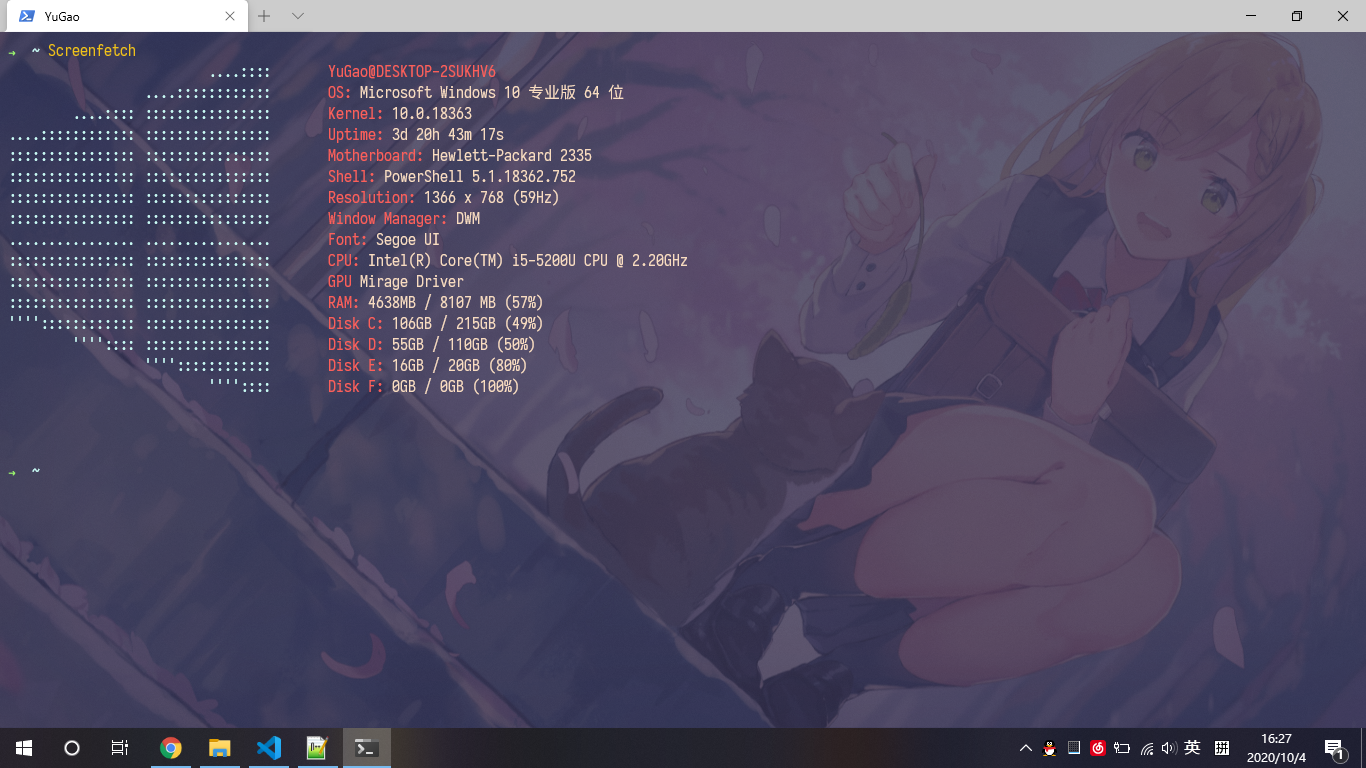这是一篇本该在暑假就该写的文章,但是由于我是一只鸽子,所以又咕咕咕了,这次趁国庆假期的最后一天填一下坑。
本篇文章将向你介绍微软推出的一款 Windows 下的高颜值终端:Windows Terminal。
强烈建议本文配合 美化你的PowerShell 食用。
The new Windows Terminal and the original Windows console host, all in the same place!
项目主页:https://github.com/microsoft/terminal
很早的时候就看见了微软的这个项目,不过那时候仍然是预览版,所以也没在意。
今年暑假的时候突然想起还有这个项目,去看了一下,好家伙,正式版已经出了 3 个月了,赶紧去下一个尝尝鲜。
应用商店可以直接搜索到。
系统要求为“Windows 10 版本 18362.0 或更高版本”,非 Windows10 读者可以把这个页面关掉了(笑)。
下载
官方最为推荐的是通过 Microsoft Store 下载,官网的文档也只有这个方式。
但是如果你不想这样,当然也可以采取别的方式,具体请参考这个页面。
外观美化
刚下好的终端打开可能没有想象中的那么好看,不过没关系,我们可以美化啊。
配置文件通过标题栏中向下的小箭头中的“设置”打开,注意是 json 格式的,对新手不友好,感觉未来应该会出 GUI 版本的(一口毒奶)。
此外,配置文件保存后终端会自动更新,可以直接看到更改后的效果,因此没必要将终端关闭再打开。
字体
直接参考之前的文章,个人是使用更纱黑体 (Sarasa Term SC) 的。
由于 Pjax 的缘故,记得在新标签页中打开该链接,不过也没多大关系。(笑)
颜色主题
还是熟悉的地方,找到 iTerm2 Color Schemes,点开 windowsterminal 文件夹,找到自己喜欢的主题,将它复制到 settings.json 中。
以 AdventureTime 举个例子,复制全部内容,然后找到 settings.json 中的片段
1 | // Add custom color schemes to this array. |
粘贴进去结果如下:
1 | // Add custom color schemes to this array. |
最后保存即可。
当然熟悉美术设计的大佬也可以自己配色。
背景
直接上我的配置:
1 | "list": [ |
fontFace 终端字体;
colorScheme 上文配置的颜色主题,把 name 填进去就行;
useAcrylic 是否启用毛玻璃效果,默认好像是 false;
acrylicOpacity 毛玻璃程度,取值 0 ~ 1;
backgroundImage 终端背景图片;
backgroundImageOpacity 终端背景图片透明度,取值 0 ~ 1;
不同的 shell,可以配置不同的背景,方法同上。
应该还有其他不少配置,详见官网,其他的美化大概也用不到?
话说这个文档机翻痕迹严重,不如直接看英语原版。
文件资源管理器右键打开
在最新版本的 Windows Terminal 中已经集成这项功能了,安装最新版本的可以无视这些内容。
我们可以通过在文件资源管理器的路径栏中输入 wt -d . 来实现在当前文件夹下打开 Windows Terminal 的功能,但这不够舒适,怎么在右键菜单中加入这个命令呢?我们可以借助一位大佬的项目来完成。
使用非常简单,就按着指南来就行。
当然如果你不嫌麻烦,可以自己去修改注册表,参考这篇文章或者是自己去寻找其他资料。
最终成果
辣鸡笔记本,估计要到大学才换。(快了快了)